Lernen Sie in diesem Artikel, wie Sie den Teams Client für Ihr Betriebssystem herunterladen und installieren können.
Besuchen Sie die nachfolgende Seite, um die passende Version für Ihr Betriebssystem zum Download angeboten zu bekommen.
Für welches Betriebssystem möchten Sie die Installation durchführen?
Installieren Sie Microsoft Teams unter Windows
Nutzen Sie den obigen Downloadlink und speichern Sie die Datei in Ihrem Downloadverzeichnis ab.
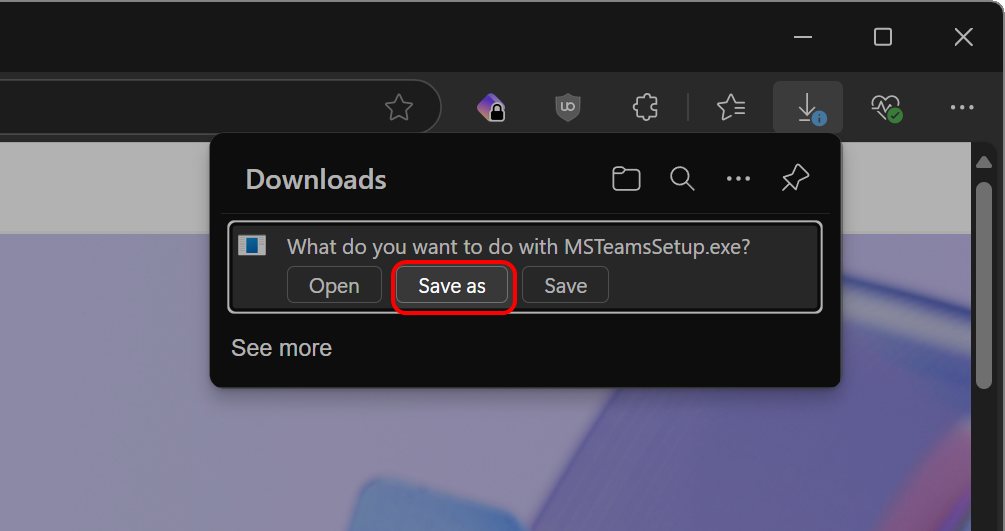
winget install -e --id Microsoft.Teams Navigieren Sie zum "Downloads"-Ordner und führen Sie die zuvor heruntergeladene "MSTeamsSetup"-Datei aus.
Folgen Sie anschliessend dem Setup-Assistenten und beantworten / bestätigen Sie etwaige Fragen. Sobald die Installation abgeschlossen ist, wird sich Teams automatisch öffnen und Sie zur Anmeldung auffordern.
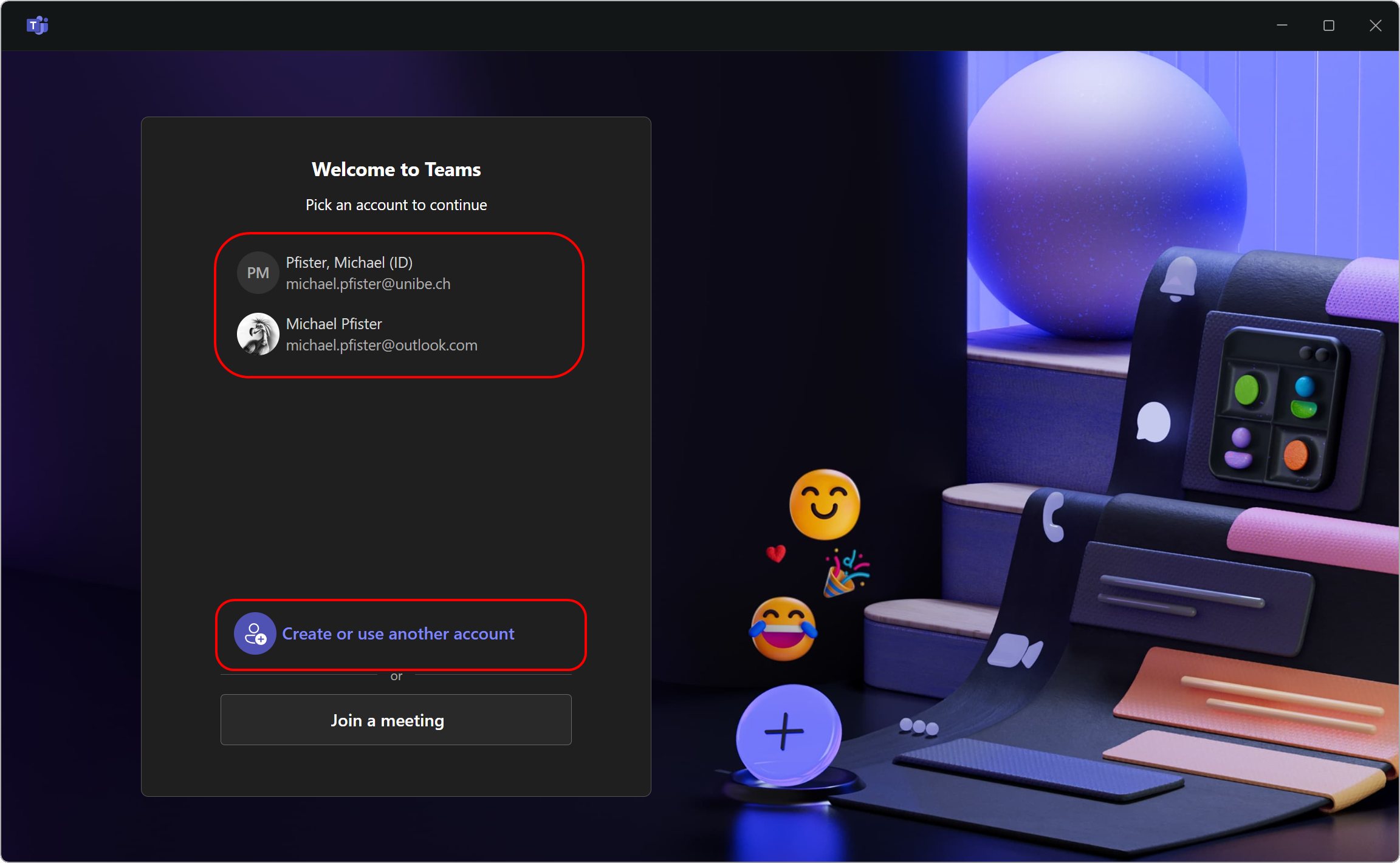
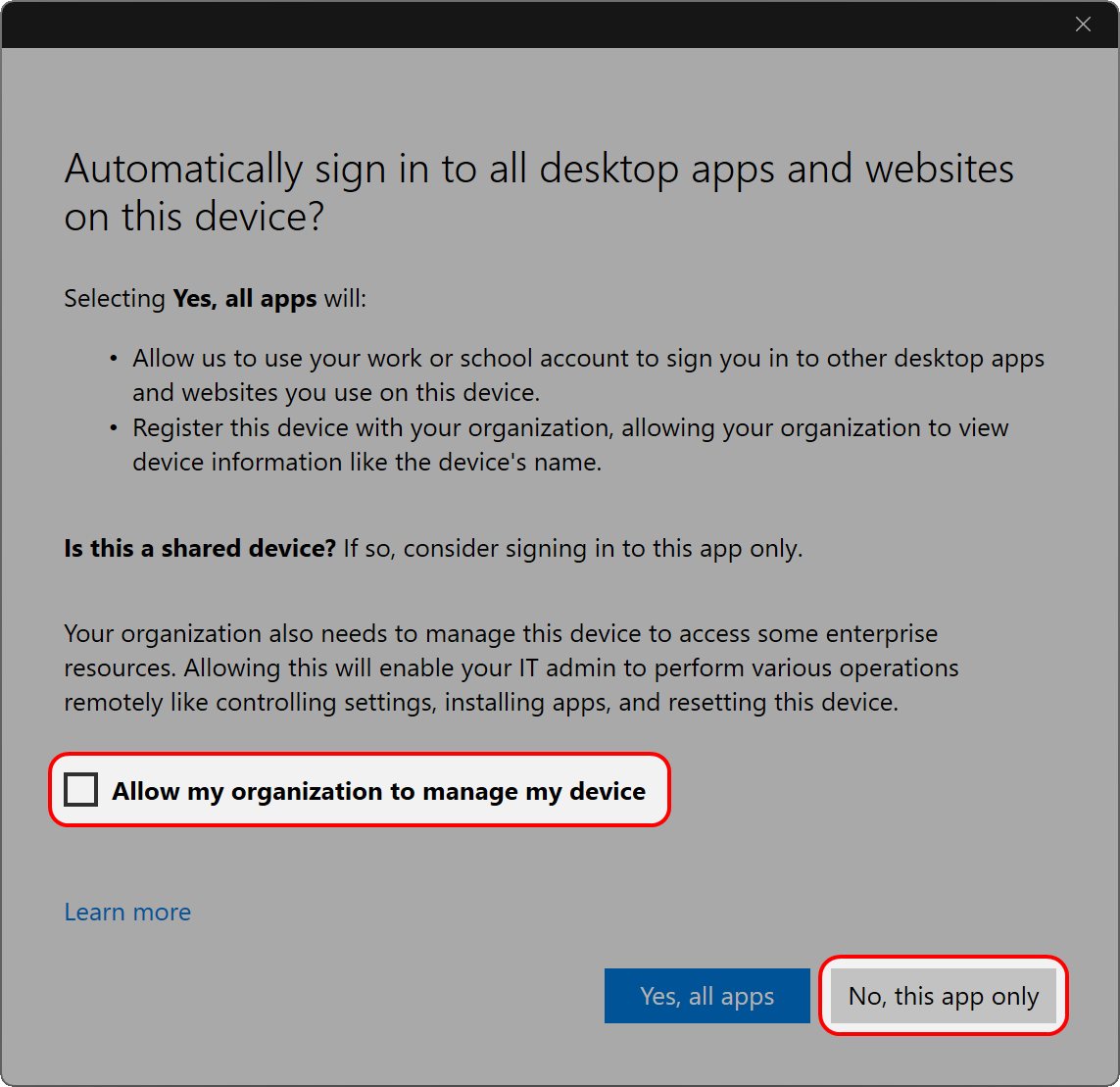
Melden Sie sich mit Ihrem Campus Account an, um fortzufahren.
Lehnen Sie dies ab, indem Sie die im Screenshot gezeigten Einstellungen vornehmen und den Zugriff über einen Klick auf "No, this app only" exklusiv auf die App selbst beschränken.
Damit ist die Installation abgeschlossen und Sie können damit beginnen, Teams an Ihre Bedürfnisse anzupassen.
Installieren Sie Microsoft Teams auf Ihrem Android Smartphone